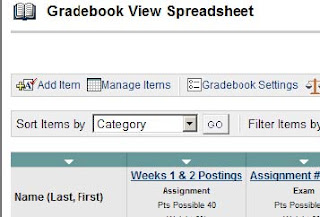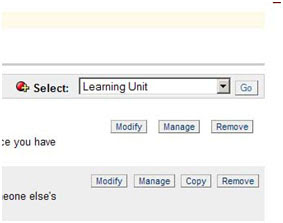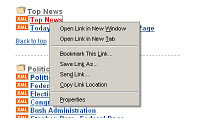What is an RSS feed?RSS stands for "Really Simple Syndication" or "Rich Site Summary". It is an XML code that "feeds" out information from a site in an organized manner. The feed must be subscribed to and is read using an aggregator, or feed reader, tool. (Some feeds can also be subscribed to and set to send you a new email whenever the site is updated,
but this is an option that the site has to make available to its users.) Aggregators check the sites that the user is subscribed to on a regular basis, and download any new updates that take place. These tools can collect feeds from a variety of sites so that you can access all your favorite information in one place.
Currently RSS feeds are available on a large number of different sites, such as newspapers and blogs. Often on sites that offer RSS feeds, you will see symbols like this:

To subscribe to a feed, you would click on the icon for the aggregator or feed reader type you have. However, some sites don't use icons to advertise their feed. Often you need to look for this type of statement, which is used by the Washington Post:

Clicking on the "RSS" link above will take you to the page where you can access URL's for feeds from various different news pages:

Clicking on the links will give you the opportunity to subscribe by choosing from a list of aggregators. If you want to use Rojo (see below) or another aggregator tool not listed, simply right click the link you want to subscribe to, and then select "copy link location". This will give you the URL for the feed:
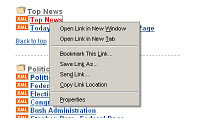
You can then past the URL into the aggregator of your choice to subscribe to the feed.
So, what is an aggregator, or feed reader? How do I get one?
Aggregators, or feed readers, are tools that decipher the XML coded feeds and collect them in one place for the user to view. You can set up your aggregator to collect all feeds that you are interested in – and then you only have one place to go to read the newest information from all of them. There are a wide variety of aggregators available. Here are a few selections: http://www.ourpla.net/cgi-bin/pikie.cgi?RssReaders. In addition, Bloglines, Google, and Yahoo have their own feed readers that you can use, if you already have accounts with them. My favorite free aggregator tool is Rojo. Here is how Rojo looks:

You can click through all the stories from your feeds and read them here, in one place. There are also social bookmarking tools like tagging and flagging available.
To subscribe to a new feed in Rojo, I simply copy the URL for the feed (as explained above) and paste it into the appropriate area:

Then click add. Very easy!
Finding the aggregating tool for you is often just a matter of exploring the options and deciding on what kind of format and additional options work best for you.